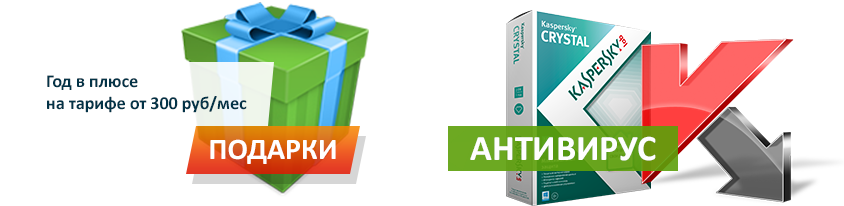Интернет
Подключение
Windows 10
1. Откройте «Меню Управления». Для этого:
а) если Вы используете мышь: переместите курсор в правый верхний угол и проведите его вниз или
б) если Вы используете сенсорный экран: прикоснитесь к правой части экрана и проведите в центр.
2. В появившемся меню выберите пункт «Параметры»
3. В следующем меню кликните на пункт «Панель управления»
4. На Панели управления вам следует найти раздел «Сеть и интернет» и выбрать «Подключение к интернету»
5. Далее, среди типов соединения вам необходимо выбрать «Высокоскоростное (с PPPoE)»
6. Система запросит ваши учётные данные из памятки пользователя «Имя подключения» назовите «Proximanet». После того как всё введено, нажимайте кнопку «Подключить»
7. Если всё введено верно, то через несколько секунд проверки подключения вы сможете выйти в интернет!
Windows 8
1. Откройте «Меню Управления». Для этого:
а) если Вы используете мышь: переместите курсор в правый верхний угол и проведите его вниз или
б) если Вы используете сенсорный экран: прикоснитесь к правой части экрана и проведите в центр.
2. В появившемся меню выберите пункт «Параметры»
3. В следующем меню кликните на пункт «Панель управления»
4. На Панели управления вам следует найти раздел «Сеть и интернет» и выбрать «Подключение к интернету»
5. Далее, среди типов соединения вам необходимо выбрать «Высокоскоростное (с PPPoE)»
6. Система запросит ваши учётные данные из памятки пользователя «Имя подключения» назовите «Proximanet». После того как всё введено, нажимайте кнопку «Подключить»
7. Если всё введено верно, то через несколько секунд проверки подключения вы сможете выйти в интернет!
Windows 7
1. Нажимаем кнопку "Пуск"
2. Выбираем пункт меню "Панель управления"
3. В меню "Просмотр по:" выбираем "Мелкие значки". Заходим в "Центр управления сетями и общим доступом"
4. Выбираем пункт "Настройка нового подключения или сети"
5. Выбираем "Подключение к интернету", жмем "Далее"
6. Выбираем тип подключения "Высокоскоростное (с PPPoE)"
7. Вводим логин и пароль, указанные в памятке пользователя, ставим галочку "Запомнить этот пароль"
8. Нажимаем "Подключить"
9. Подключить, отключить, просмотреть состояние PPPoE-соединения можно через соответствующий значок на Панели задач
Windows Vista
1. Нажимаем меню «Пуск», далее выбираем «Панель Управления»
2. Для удобства в левом углу нажимаем «Классический вид»
3. в «Панели управления» и выбираем «Центр управления сетями и общим доступом»
4. Выбираем в левой колонке «Установка подключения или сети»
5. Выбираем «Подключение к Интернету», жмем «Далее»
6. Выбираем «Все равно создать новое подключение»
7. Выбираем «Высокоскоростное (с PPPoE)»
8. Заполняем графы «Логин», «Пароль», ставим галочку «Запомнить этот пароль», В имени подключения пишем «Proximanet», жмем «Подключить». Имя пользователя и пароль выдаются Вам при заключения договора и находятся в памятке пользователя.
9. Жмем «Пропустить», если соединение установилось, принудительно его разрываем
10. Жмем «Все равно создать подключение»
11. Жмем «Закрыть»
12. Возвращаемся к п. 4 и выбираем «Управление сетевыми подключениями»
13. Жмем правую кнопку на «подключении Proximanet» и выбираем «Создать Ярлык», На вопрос «Поместить его на рабочий стол?» жмем «ДА»
Windows XP
1. Зайдите в (Пуск) - (Настройка/Панель управления) - (Сетевые подключения). Выберите пункт в левой части окна "Создание нового подключения", либо "Файл" - "Новое подключение".
2. Откроется окно "Мастер новых подключений", нажать кнопку "Далее".
3. В появившемся окне выбрать пункт "Подключить к интернету", нажать кнопку "Далее".
4. В следующем окне выбрать пункт "Установить подключение вручную", нажать кнопку "Далее".
5. В следующем окне выбрать "Использовать высокоскоростное подключение, запрашивающее имя пользователя и пароль", нажать кнопку "Далее".
6. В следующем окне в поле "Имя поставщика услуг" введите "Proximanet". Нажмите кнопку "Далее".
7. В следующем открывшемся окне в поле "Имя пользователя" введите ваше имя пользователя. В поле "Пароль" ваш пароль, в поле "Подтверждение" подтвердите Ваш пароль. Нажмите кнопку "Далее". Имя пользователя и пароль выдаются Вам при заключения договора и находятся в памятке пользователя.
8. Если вы всё сделали правильно, в следующем окне отметьте галку "Добавить ярлык подключения на рабочий стол", нажмите кнопку "Готово" и на рабочем столе появится иконка соединения.
Mac OS
1. Выберите в меню "яблочко" команду System Preferences.
2. Выберите в меню View команду Network.
3. Выберите "Built-in Ethernet" из меню Show (в Mac OS X 10.1 "Configure").
4. Выберите закладку PPPoE.
5. Отметьте маркер "Connect using PPPoE."
6. Введите ваше имя пользователя (из памятки пользователя) в поле Account Name. Введите пароль (из памятки пользователя) в поле Password. Если вы хотите, что бы все пользователи этого компьютера подключались данным методом, отметьте маркер "Save password".
7. Если вы хотите, что бы компьютер автоматически подключался к Интернет при запуске сетевых программ (веб-браузер, почтовые программы) нажмите на кнопку PPPoE Options и в появившемся диалоговом окне отметьте маркер "Connect automatically when needed".
8. Если вы не включили возможность автоматического подключения в пункте 7, вы должны будете открыть программу Internet Connect, выбрать введенные настройки, и затем нажать кнопку Connect. Более подробную информацию можно получить в меню Help в справке по программе "Internet Connect".
Linux Ubuntu
1. В Ubuntu утилита для настройки PPPoE соединения называется pppoeconf. Для запуска pppoeconf потребуются полномочия суперпользователя (root, администратора). Для этого вызовем команду pppoeconf через sudo. В терминале (Приложения -> Стандартные -> Терминал) набираем команду sudo pppoeconf. Для подтверждения запуска команды от суперпользователя root нас попросят ввести пароль root. Вводим пароль, нажимаем Enter
2. Появится программа настройки соединения, которая выведет обнаруженные сетевые устройства. В большинстве случаев, нужно просто нажать “Да”
3. Далее последует поиск сервера PPPoE-авторизации. Если на этом этапе утилита pppoeconf выдаст отрицательный ответ – проверьте, подключен ли кабель к вашей сетевой карте.
4. Далее Вас спросят, хотите ли Вы использовать опции:
noauth (не требовать аутентификации от PPPoE сервера)
defaultroute (автоматически добавляет маршрут по-умолчанию)
и удалить опцию nodetach.
Нажимаем “Да”.
5. Далее pppoeconf уведомит Вас об изменении файла конфигурации dsl-provider.
Соглашаемся, нажимаем “Да”
6. Далее вводим Ваш логин из памятки пользователя и нажимаем “Ок”.
7. Далее вводим пароль из памятки пользователя. Нажимаем “Ок”.
Пароль чувствителен к регистру. В случае ошибки вы сможете поправить пароль при помощи pppoeconf.
8. Далее Вас спросят, добавлять ли автоматически адреса DNS – серверов при подключении.
Нажимаем “Да”.
9. В следующем окне “Проблема с ограниченным MSS” нажимаем “Да”.
10. Далее выбираем ответ на вопрос “Устанавливать ли соединение при загрузке компьютера?”
11. Проверьте соединение, установив его.
Установить и разорвать соединение Вы можете командами:
sudo pon dsl-provider
sudo poff dsl-provider
соответственно.
Оборудование
PON модемы
1. PON модем является собственностью компании оператора и предоставляется на время предоставления услуг связи;
2. Настройка не требуется, она производится централизовано дистанционно;
3. Для квартир многоквартирных домов (МКД) устанавливается PON маршрутизатор 2,5 Гбит/с с поддержкой диапазона 5 ГГц для наилучшей работы в условиях перегруженности эфира;
4. Для индивидуальных жилых строений (ИЖС) устанавливается PON маршрутизатор 2,5 Гбит/с с поддержкой диапазона 2,4 ГГц для наилучшей работы в условиях больших пространств;
5. Для использования услуги аренды IP адреса устанавливается PON модем 2,5 Гбит/с без использования функции маршрутизатора. Маршрутизатор при этом ставиться отдельно;
6. Для использования одновременно услуг интернет и служебных тоннелей устанавливается PON модем 2,5 Гбит/с без использования функции маршрутизатора с несколькими портами.
Репитеры (Точки доступа)
1. Предназначены для покрытия зон WIFI с плохим приемом внутри помещения пользователя;
2. Подключается витопарным кабелем от существующего маршрутизатора в любой LAN порт кроме WAN порта;
3. Настраивается в режим точки доступа;
4. Название и ключ WIFI сети может совпадать для автоматического переключения между сетями.
Пауэрлайны
1. Предназначены для доставки IP сети внутри помещения пользователя через существующую электрическую сеть без прокладки витопарного кабеля;
2. Работают в паре или более на одной электрической фазе электроснабжения до 100 метров;
3. Подключается один пауэрлайн к маршрутизатору, а другие пауэрлайны к другим устройствам (тв приставка или репитеры);
4. После подключения необходимо произвести соединение пауэрлайнов в одну сетевую группу, нажав кнопки на всех корпусах;
5. Качество работы пауэрлайнов зависит от качества электрической проводки, ее протяженности и наличия автоматов выключения.
Маршрутизаторы
1. В соответствии с указаниями «Инструкции по эксплуатации» Вашего роутера подключите его к компьютеру и зайдите в меню настроек. Для настройки роутера подключение должно быть проводным, Вы не сможете настроить его через WiFi.
2. Воспользуйтесь «Мастером быстрой настройки» роутера. Если такой функции нет, придётся настраивать вручную поэтапно.
3. Выберите тип соединения «PPPoE», затем введите логин и пароль из памятки пользователя
4. В разделе беспроводного соединения WiFi необходимо указать Имя сети из памятки пользователя, Тип шифрования «WPA2(PSK)», Шифрование ключа «AES». Введите ключ сети, он так же находится в памятке пользователя.
Медиацентры
1. Подключите кабель от Вашего маршрутизатора
2. В настройках медиацентра выберите тип подключения «DHCP»
Планшеты
1. Зайдите в меню «Настройки» планшета
2. Найдите раздел «Беспроводная связь»
3. Переведите переключатель «WiFi» в положение «Включить»
4. В списке доступных беспроводных сетей найдите Вашу, введите ключ сети из памятки пользователя
Консоли
1. Подключите кабель от Вашего роутера
2. В настройках консоли выберите тип подключения «DHCP»
Телевидение
Руководство пользователя


Схема подключения приставки
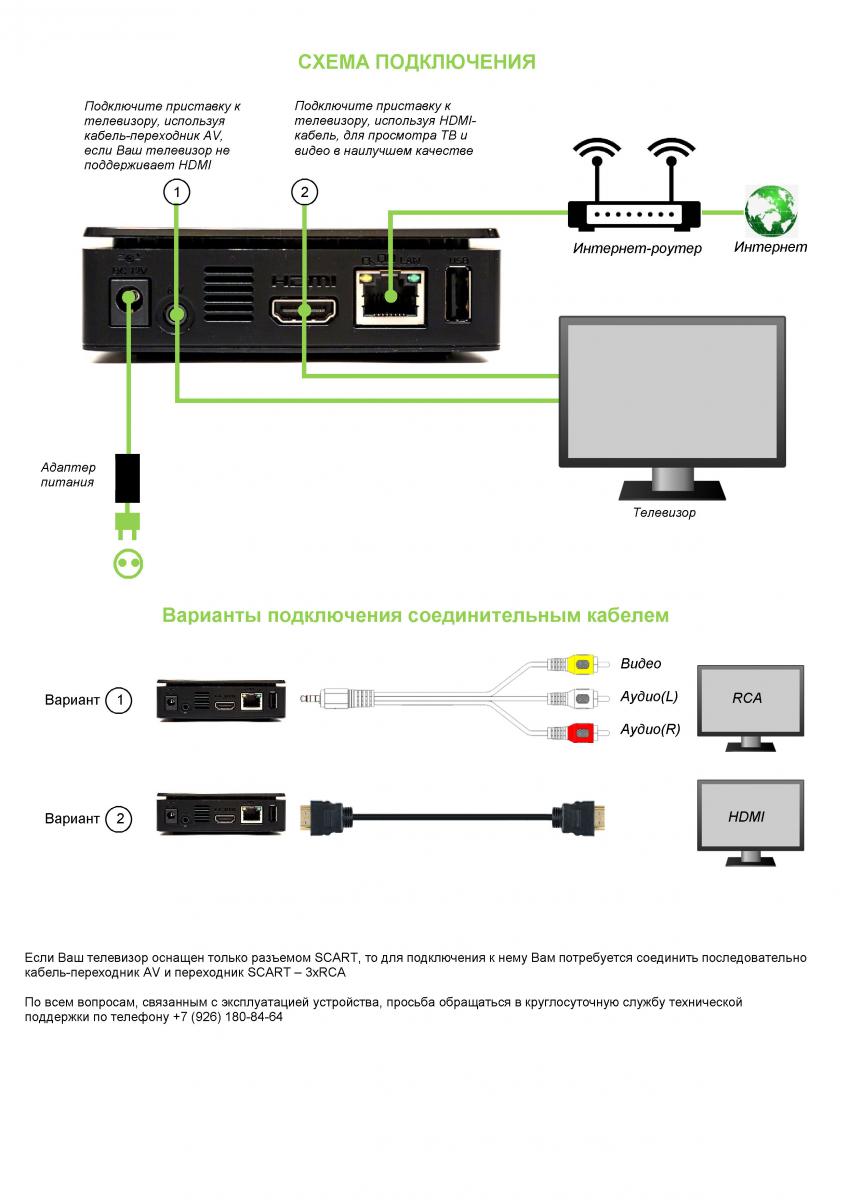
Описание пульта дистанционного управления (ПДУ)
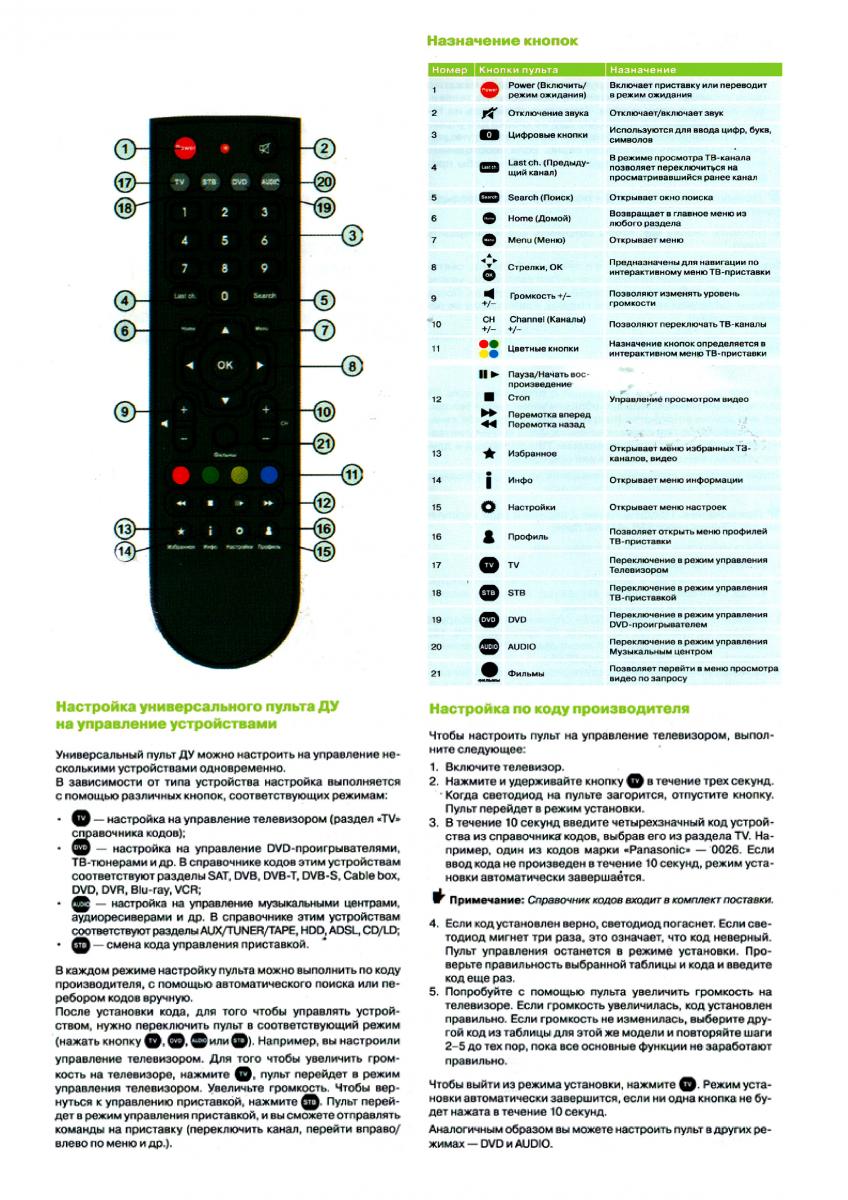
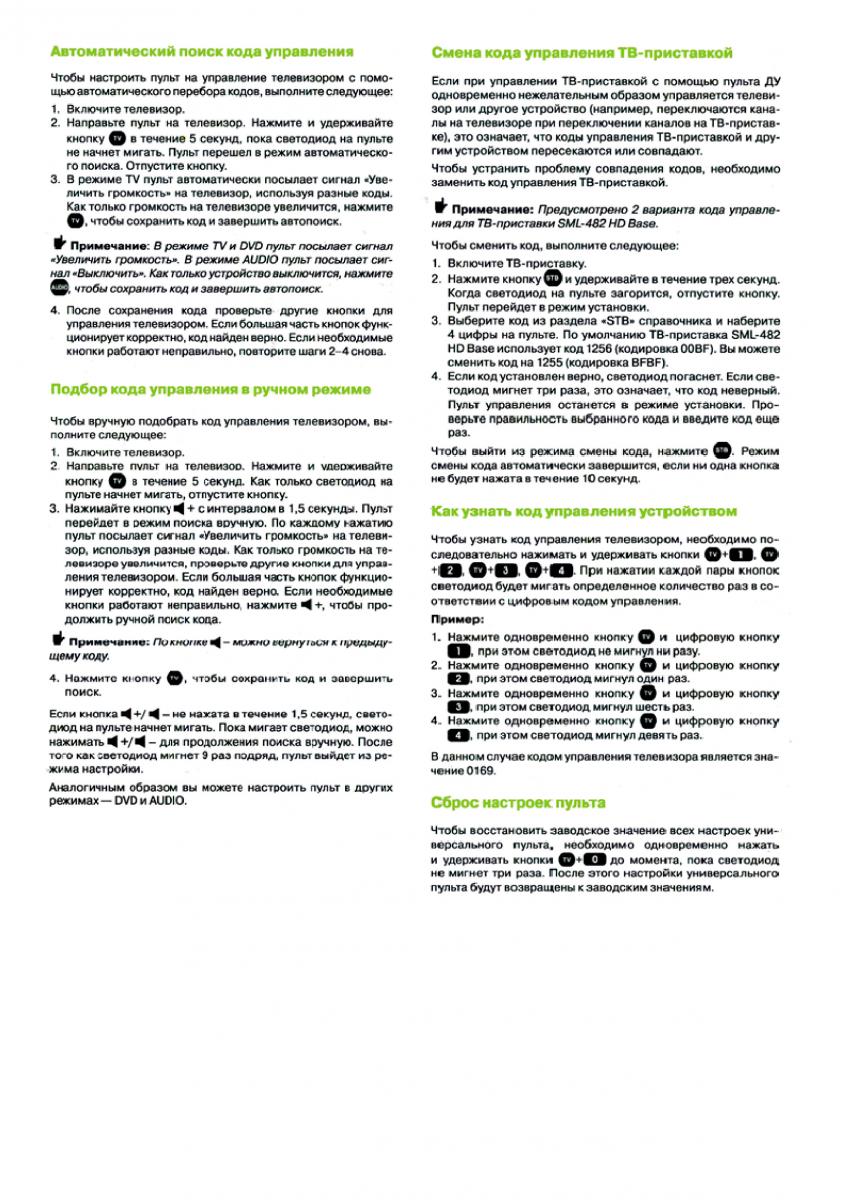
Список кодов для управления другими устройствами с одного ПДУ
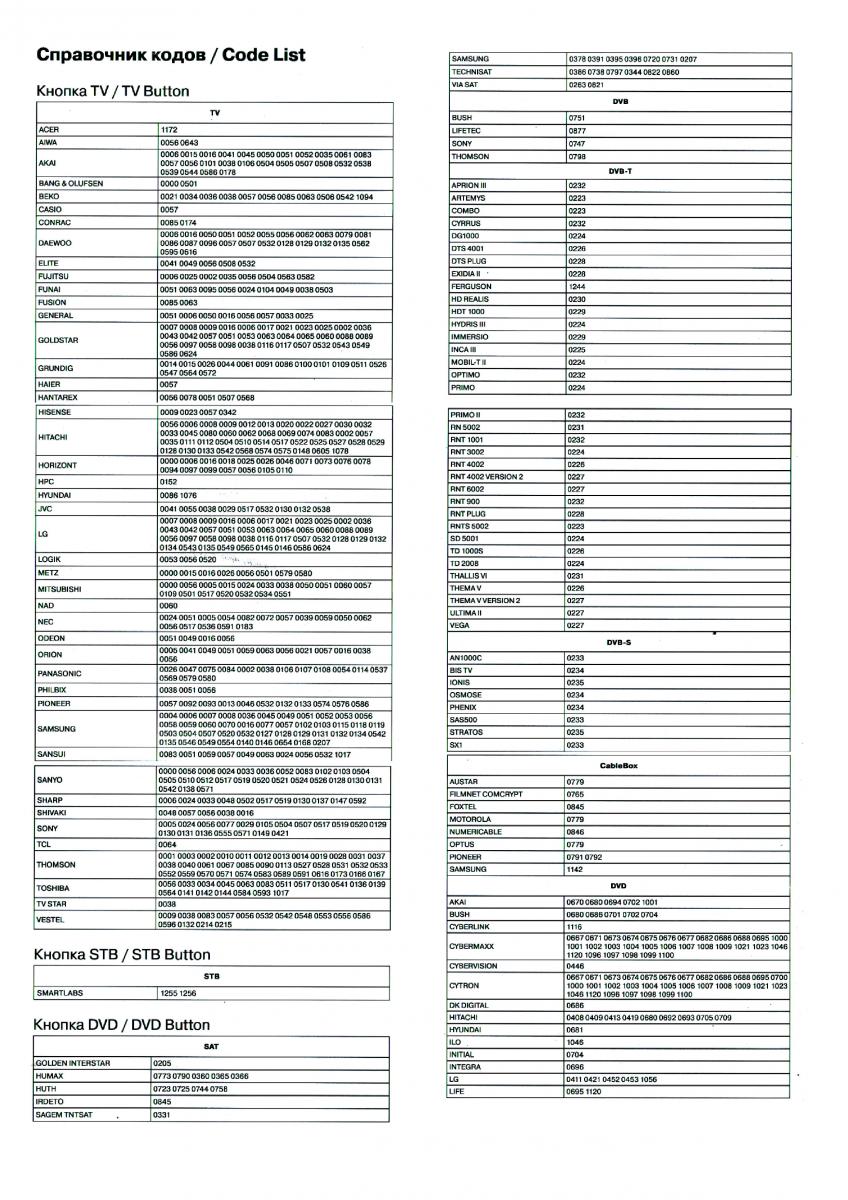
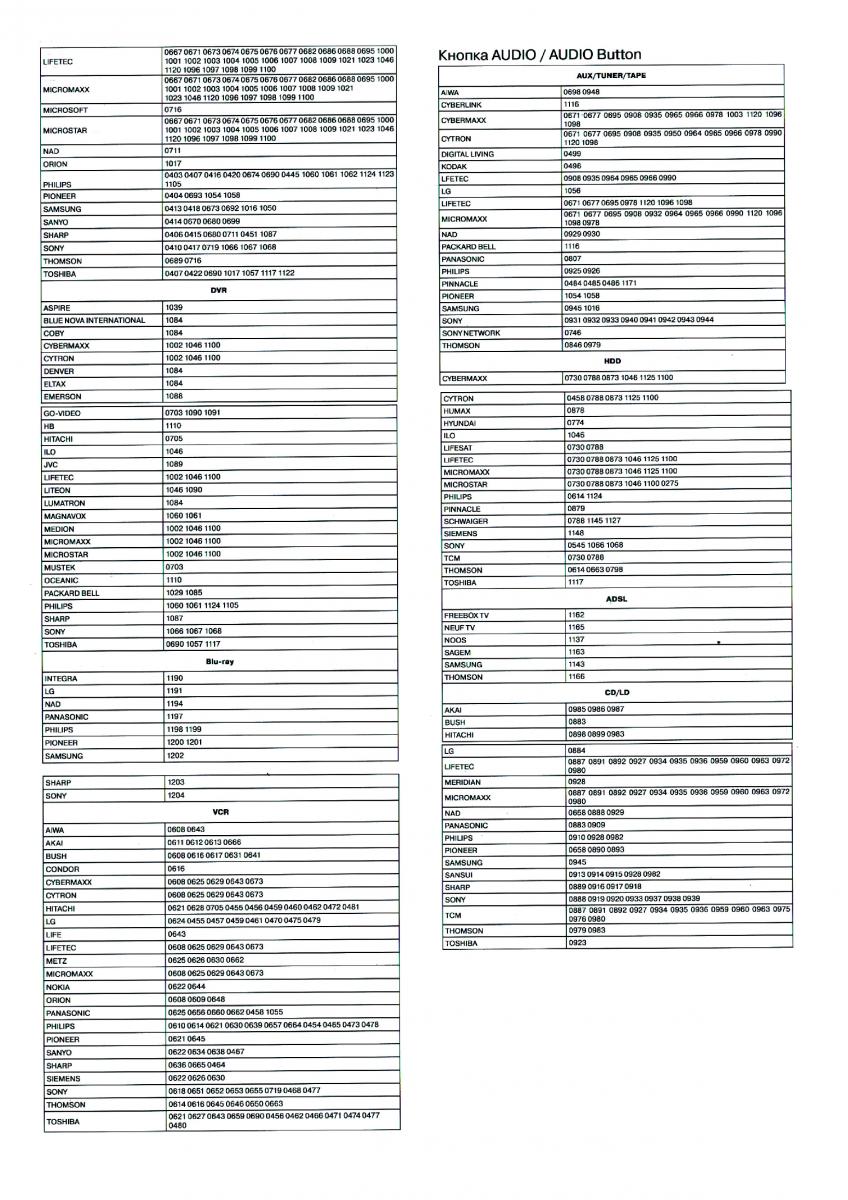
Возможные неполадки и методы их устранения
Видимые повреждения
Компоненты ТВ (ТВ приставка, пульт ДУ, шнур HDMI/RCA, адаптер питания), имеющие механические повреждения, следы вскрытия, залива жидкостями или теплового воздействия, подлежат платной замене в ближайшем отделе продаж услуг или на дому, оформив по телефону службы технической поддержки платный вызов ремонтной бригады. Стоимость компонентов указана в прейскуранте сервисного центра.
Устройство не включается (световой индикатор на ее передней панели не загорелся)
- адаптер питания должен быть подключен к ТВ приставке согласно схеме подключения;
- напряжение в электросети должно находиться в диапазоне 210-250 вольт;
В случае, если все вышеперечисленные действия произведены, а устройство не включается, то оно подлежит бесплатной замене в ближайшем отделе продаж услуг или на дому, оформив по телефону службы технической поддержки бесплатный вызов ремонтной бригады.
Пульт не реагирует на нажатия (световой индикатор на передней верхней части ПДУ не загорается при нажатии на клавиши)
- световой индикатор на ПДУ должен загораться при одновременном нажатии двух клавиш ТВ+0 три раза для сброса до заводских настроек;
В случае, если все вышеперечисленные действия произведены, а ПДУ не реагирует, то он подлежит бесплатной замене на дому, оформив по телефону службы технической поддержки бесплатный вызов ремонтной бригады.
Изображение на ТВ приемнике отсутствует, пропадает какой-либо цвет или появляются горизонтальные строчки
- шнур HDMI/RCA должен быть подключен к ТВ приставке согласно схеме подключения;
- шнур и разъемы HDMI должны быть поджаты для надежного соединения;
- шнур HDMI/RCA должен быть надежно вставлен в разъемы подключения;
- должен быть выбран нужный номер входа ТВ сигнала на ТВ приемнике;
В случае, если все вышеперечисленные действия произведены, то шнур HDMI/RCA подлежит бесплатной замене в ближайшем отделе продаж услуг или на дому, оформив по телефону службы технической поддержки бесплатный вызов ремонтной бригады.
Выбран неверный формат изображения для ТВ приемника и изображение стало недоступным для просмотра настроек
- необходимо сбросить настройки приставки загрузочным файлом;
- загрузите ФАЙЛ на любую USB FLASH накопитель, положив файл в корень (без папок) накопителя;
- вставьте USB FLASH накопитель с файлом в USB порт ТВ приставки и вставьте шнур адаптера питания;
- при загрузке ТВ приставка должна прочесть и применить файл, перезагрузиться и сбросить настройки;
В случае, если все вышеперечисленные действия произведены, но результата нет, то абонент может воспользоваться платной услугой по настройке приставки на дому, оформив по телефону службы технической поддержки платный вызов ремонтной бригады.
Раздел ТВ в главном меню ТВ приставки отсутствует, а сверху экрана на иконках "ГЛОБУС" и "LAN ПОРТ" горит красная точка
- витопарный кабель должен быть подключен от маршрутизатора к ТВ приставке согласно схеме подключения и не иметь видимых повреждений;
- маршрутизатор должен подключен к электросети, корректно настроен, все его порты исправны и активны, баланс лицевого счета положительный с доступом в интернет;
В случае, если все вышеперечисленные действия произведены, то устройство подлежит бесплатной замене в ближайшем отделе продаж услуг или на дому, оформив по телефону службы технической поддержки бесплатный вызов ремонтной бригады.
Раздел ТВ в главном меню ТВ приставки отсутствует, а сверху экрана на иконке "ГЛОБУС" горит красная точка
- витопарный кабель должен быть подключен от поставщика услуг к маршрутизатору согласно схеме подключения и не иметь видимых повреждений;
- маршрутизатор должен подключен к электросети, корректно настроен, все его порты исправны и активны, баланс лицевого счета положительный с доступом в интернет;
В случае, если все вышеперечисленные действия произведены, то нет доступа к серверам поставщика услуг. Необходимо оформить заявку по телефону службы технической поддержки.
Изображение на ТВ приемнике моргает и/или заикается звук
Несоответствие настроенной частоты сигнала между ТВ приставкой и ТВ приемником. Необходимо настроить сигнал правильно. Для это нужно зайти в настройки ТВ приставки: Система>Видео и экран>Формат аналогового (через RCA) или цифрового (через HDMI) сигнала и выбрать подходящий формат (обычно PAL и 50Hz)
При просмотре ТВ программ в режиме Лив (Live) изображение разваливается на квадраты и/или щелкает звук, а при просмотре ТВ программ в режиме Плэй (Play) все работает нормально
Маршрутизатор (роутер или коммутатор) не справляется с видео потоком. Необходимо разгрузить его процессор (остановите закачку файлов или настройте приоритезацию трафика (QOS) на своем устройстве). Если это не помогло, то обратитесь по телефону в службу технической поддержки за помощью для перевода в другой режим получения сигнала.
При просмотре ТВ программ в режиме Лив (Live) и Плэй (Play) изображение и звук периодически пропадают, программа встает в режим Play/Pause
Проблема на стороне оператора. Необходимо обратиться по телефону в службу технической поддержки за помощью для перевода в другой режим получения сигнала.
Видеодомофон
Порядок пользования услугой
Собственник на момент подключения нового домофона получает временный код доступа в подъезд многоквартирного дома, указанный на экране домофона. Данный временный код доступа действует до тех пор, пока подготовленные индивидуальные бесконтактные ключи не будут розданы большему числу собственников данного дома.
Выдача бесконтактных ключей осуществляется непосредственно около дома с фирменной машины оператора лично каждому собственнику с подписью в журнале выдачи ключей. Объявления о выдаче бесконтактных ключей публикуются на сайте компании Оператора и непосредственно на досках объявлений у подъездов дома или на официальном телеграмм канале
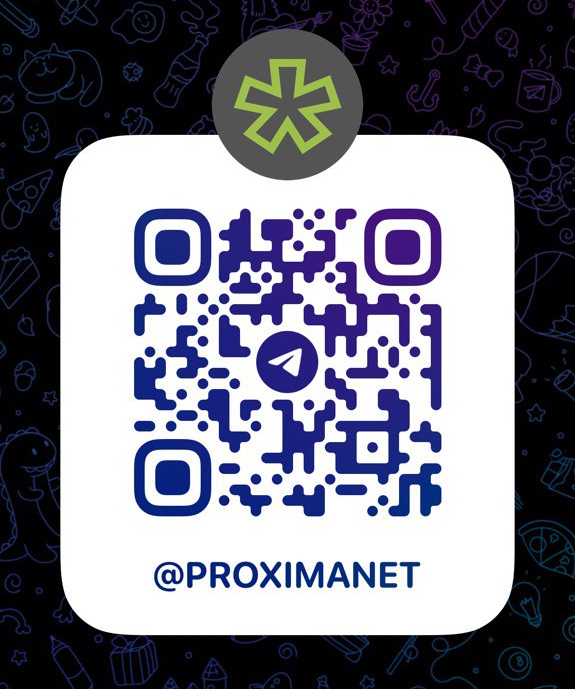
Дополнительные ключи оформляются по предварительной оплаченной заявке и выдаются Собственнику по месту его проживания с подписью в журнале выдачи ключей. На бесконтактном ключе есть QR код для доступа к информации об услугах оператора и о порядке пользования услугами домофона.
Пользование функцией видеодомофона осуществляется только через смартфон или планшет пользователя с предустановленным и настроенным программным обеспечением. Ссылку на приложение и учетную запись пользователя можно получить только после выдачи большего числа бесконтактных ключей через неделю после начала выдачи, написав запрос на почту: 107@proximanet.ru указав город, улицу, дом, квартиру и количество требуемых учетных записей, но не более 5 штук.
Порядок пользования временным кодом на время выдачи ключей:
-посмотрите временный код на мониторе вызывной панели;
-введите его на клавиатуре и нажать "звонок";
-дождитесь сигнала от вызывной панели;
-потяните входную дверь на себя и войдите внутрь.
Пользование бесконтактными ключами происходит также как при пользовании обычными бесконтактными ключами от старого домофона:
-приложите ключ к определенному месту в вызывной панели;
-дождитесь сигнала от вызывной панели;
-потяните входную дверь на себя и войдите внутрь.
Пользование приложением домофона при поступлении вызова от посетителя:
Скачайте и установите приложение на свой смартфон, используя соответствующие ссылки и настройки приложения:
Для Android из Google Play
Для смартфонов и планшетов системы Android.
Скачать приложение можно в Google play, набрав в поиске название приложения «intercom» от компании Beward или отсканировав QR код (для Android версии 4.0 и выше)
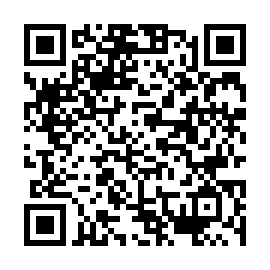
Установите приложение на ваш смартфон или планшет, дав все необходимые разрешения, которые запросит приложение при установке.
Настройки приложения
1. Нажать на три точки справа сверху
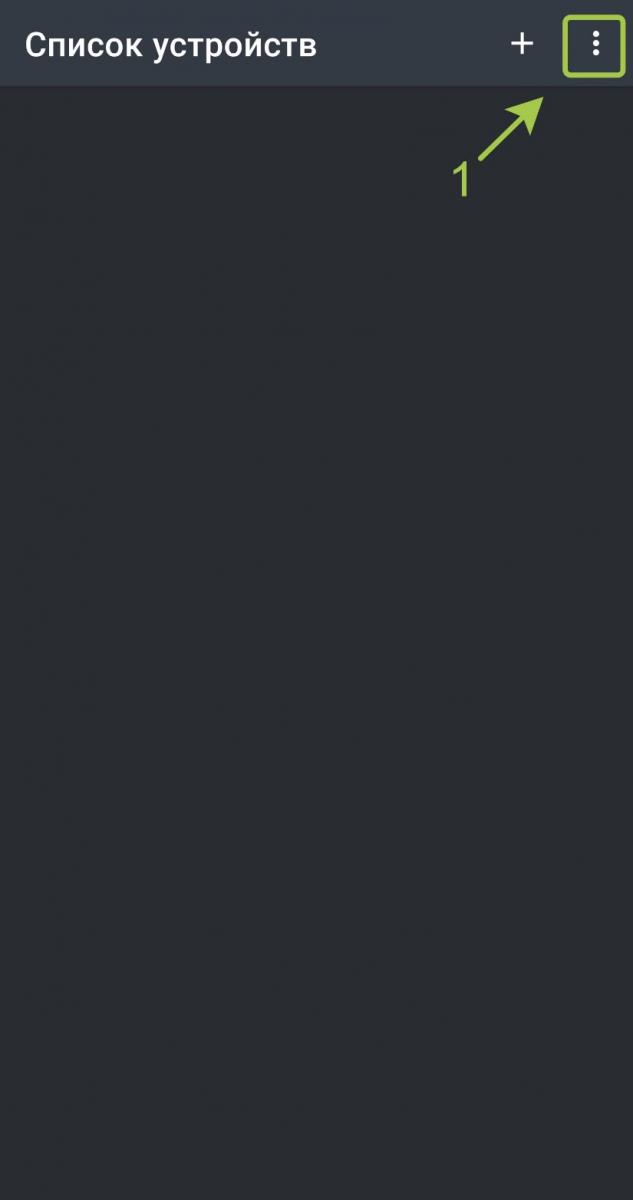
2. Настройки приложения
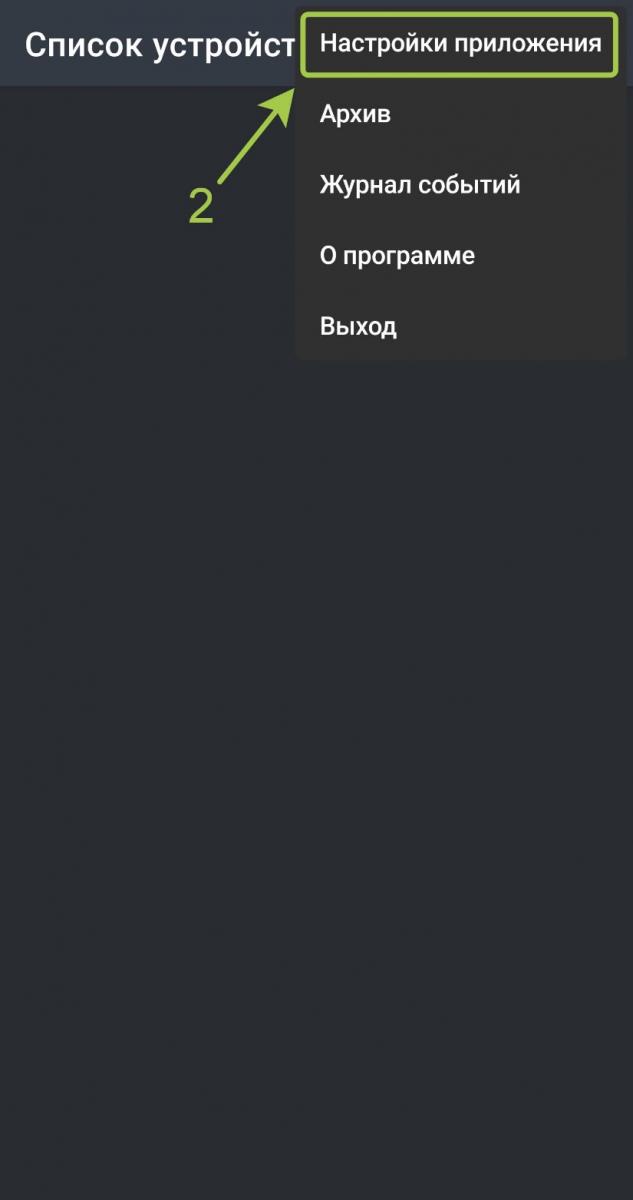
3. Нажать Сип аккаунт
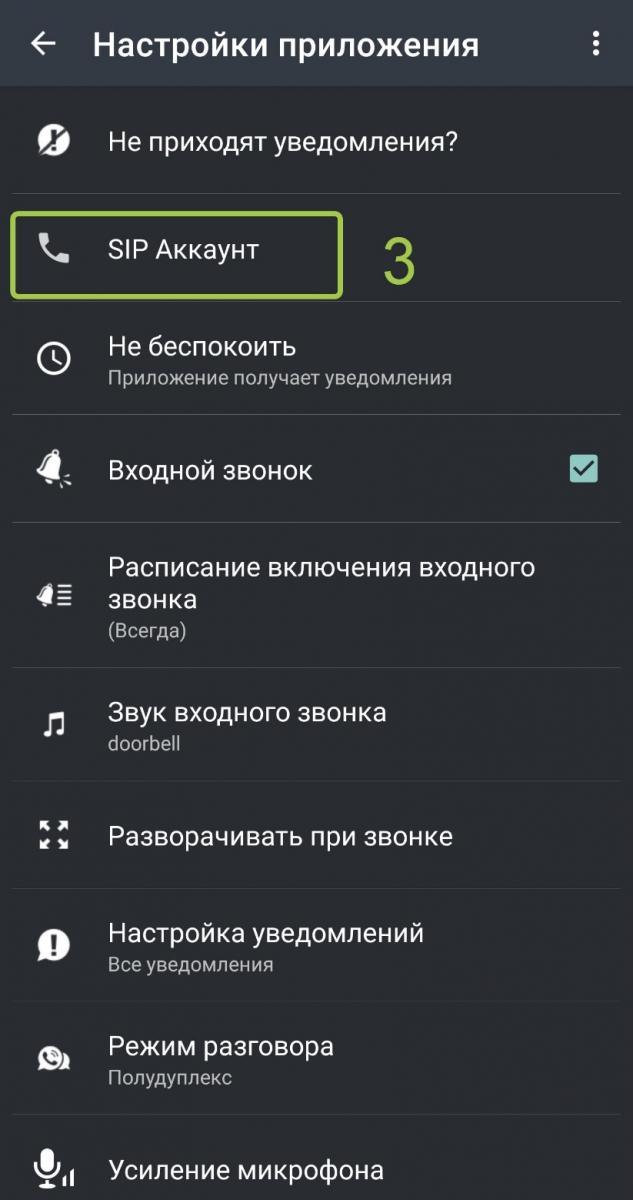
4. Включите "Регистрация SIP"
5. Введите логин и пароль, полученные при заказе учетной записи (логина), а также сервер регистрации как на картинке (pbx.proximanet.ru)
6. Перейдите в расширенные настройки
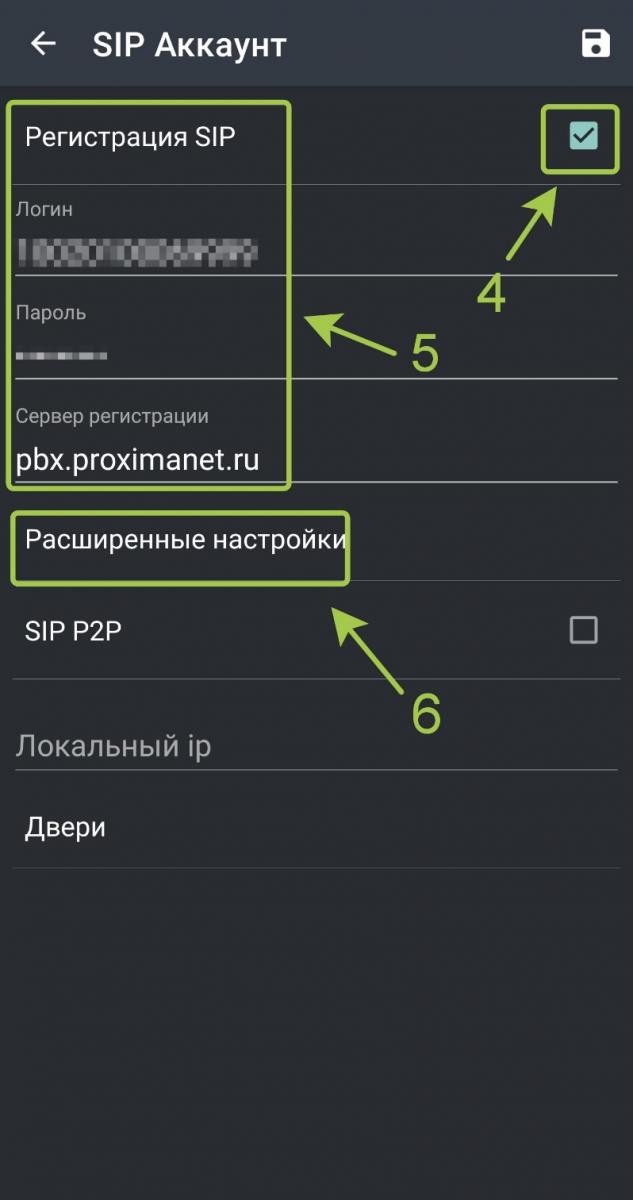
7. Введите данные как на картинке:
-Имя пользователя: выданный логин для домофона
-SIP порт: 5160
-адрес SIP прокси: pbx.proximanet.ru
-порт SIP прокси: 5160
8. Нажмите на дискету в правом верхнем углу для сохранения настроек
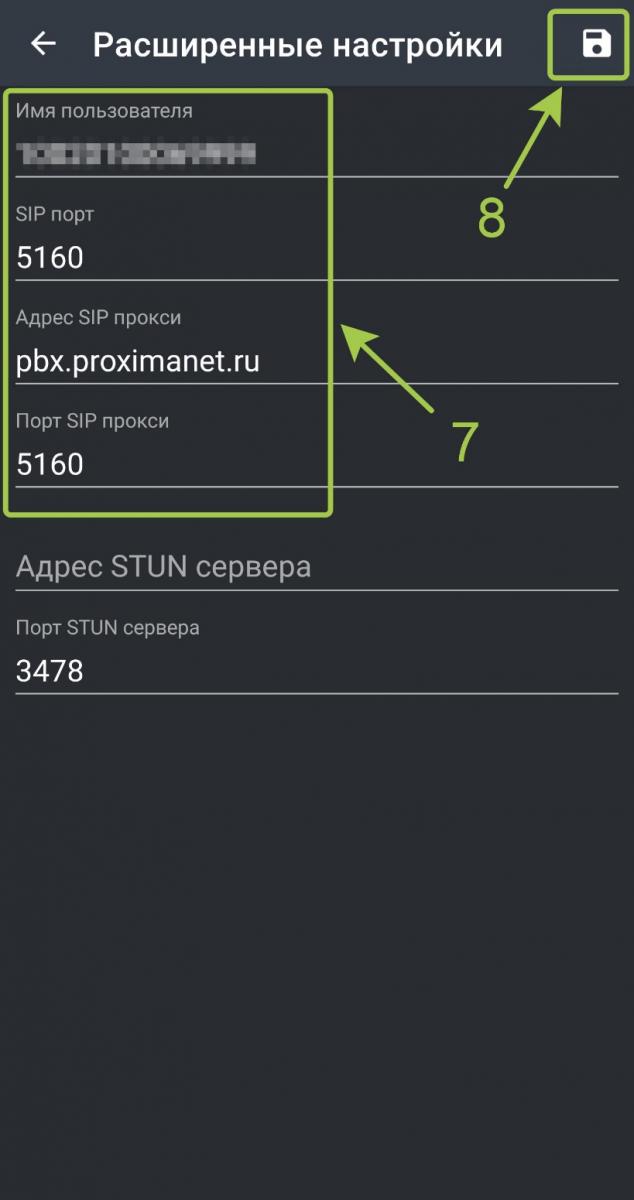
9. Вернитесь назад и еще раз нажмите на дискету в правом верхнем углу для сохранения настроек

10. Индикатор зеленого цвета рядом с дискетой сигнализирует, что приложение настроено верно и работает.
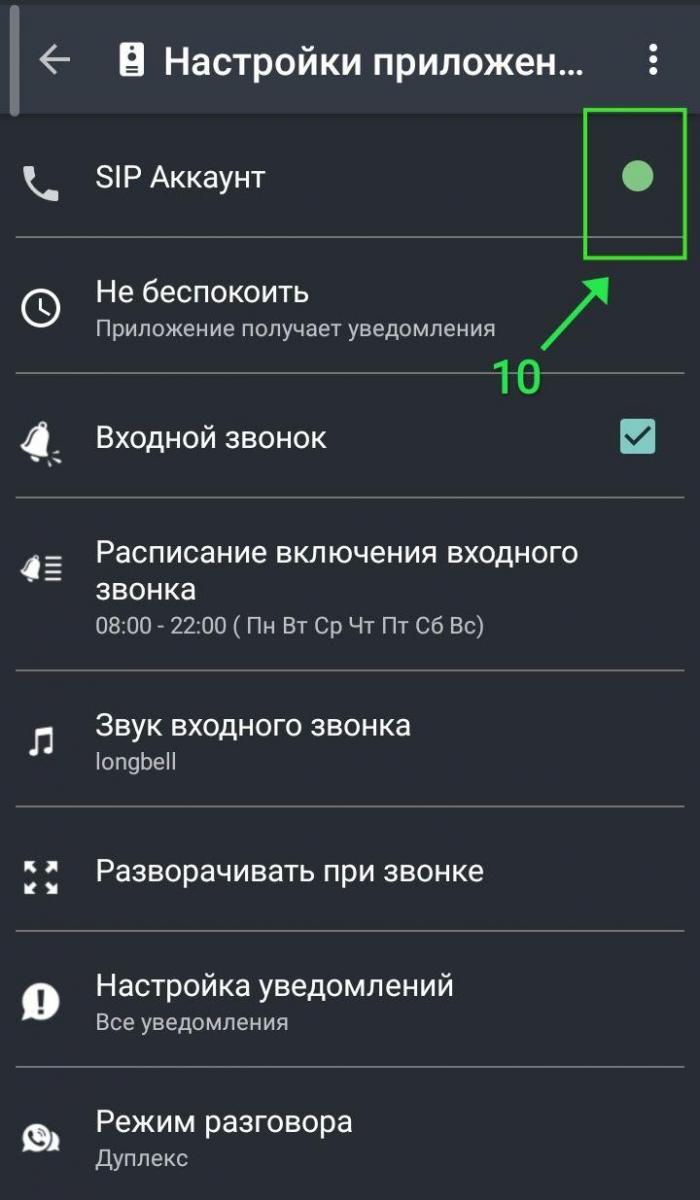
11. Дополнительно проверьте настройки приложения.
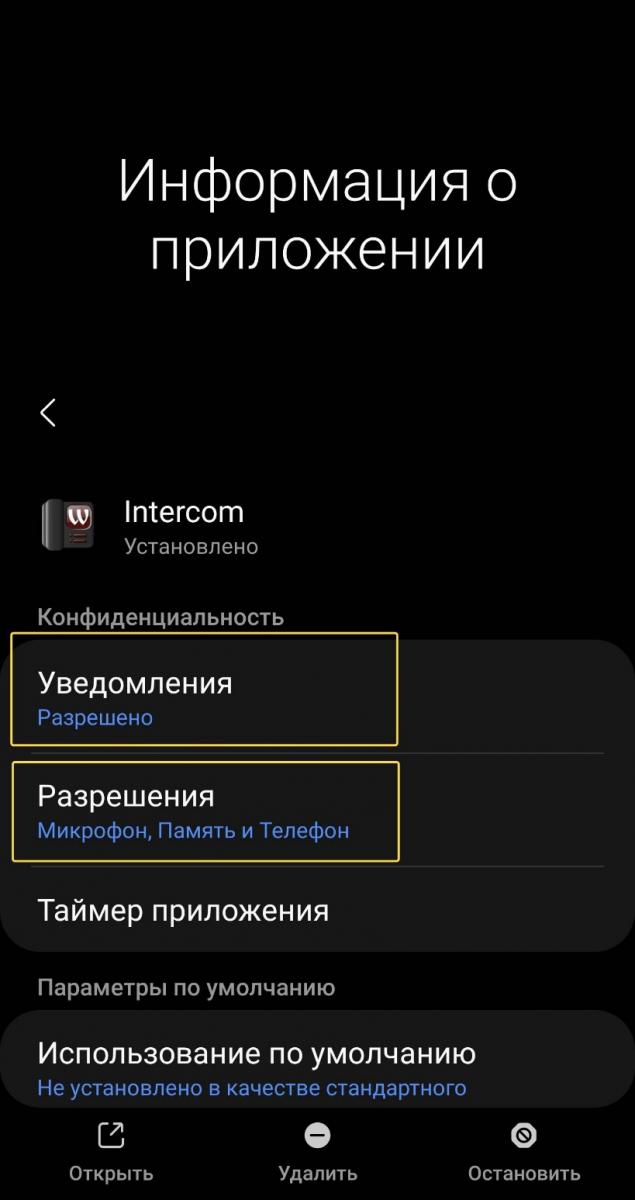
Откройте информацию о приложении предоставьте все необходимые разрешения приложению и проверьте указанные настройки:
-"Уведомления" = разрешено
-"Всегда сверху" = включено
-"Батарея" = разрешение фоновой деятельности
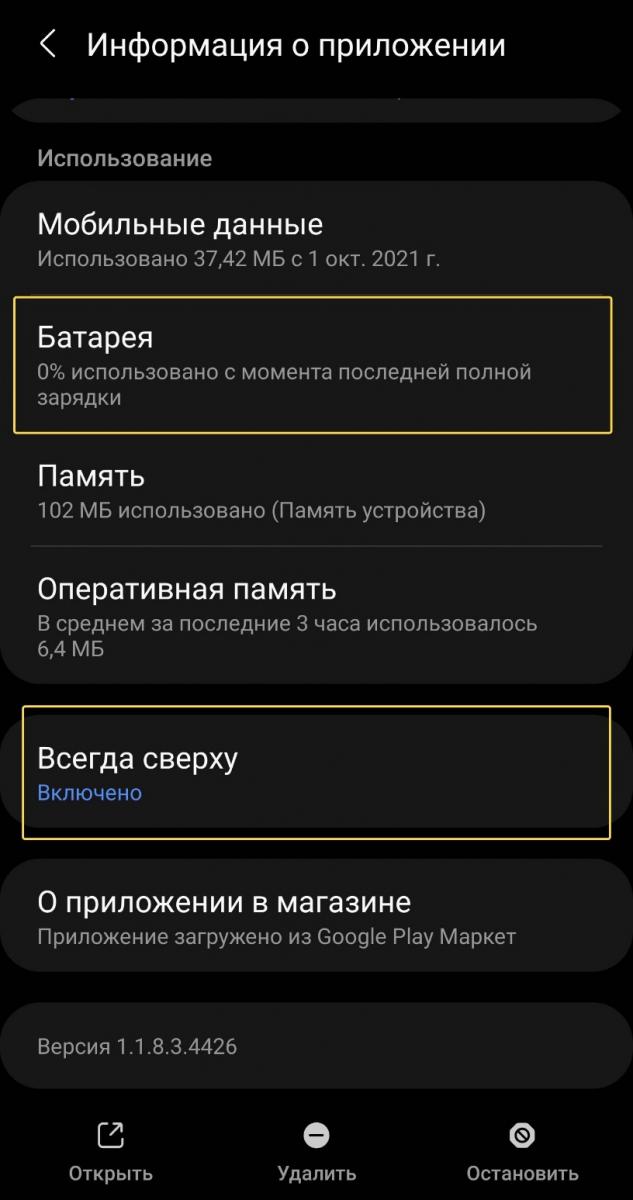
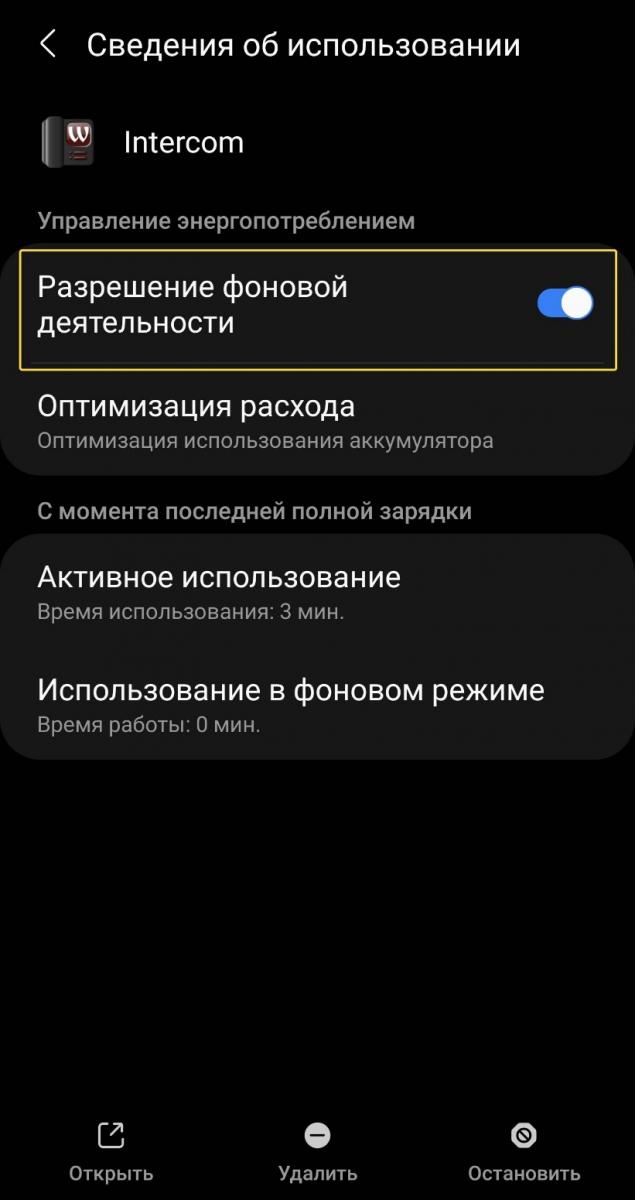
В случае возникновения трудностей с настройкой приложения, вы можете оставить заявку по телефону: +7 (926) 180 84 64 доб. 4 специалист оформит платный выезд и платную настройку вашего смартфона или планшета.
Для iOS из App Store
Для смартфонов и планшетов системы iOS.
Скачайте приложение можно в App store, набрав в поиске название приложения «intercom» от компании Beward или отсканировав QR код (требуется iOS 11 и новее. Совместимо с iPhone, iPad и iPod touch)
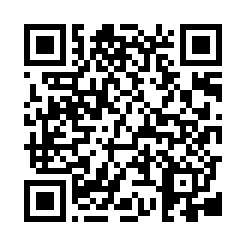
Установите приложение на ваш смартфон, дав все необходимые разрешения, которые запросит приложение при установке.
1. Нажать на три точки справа сверху
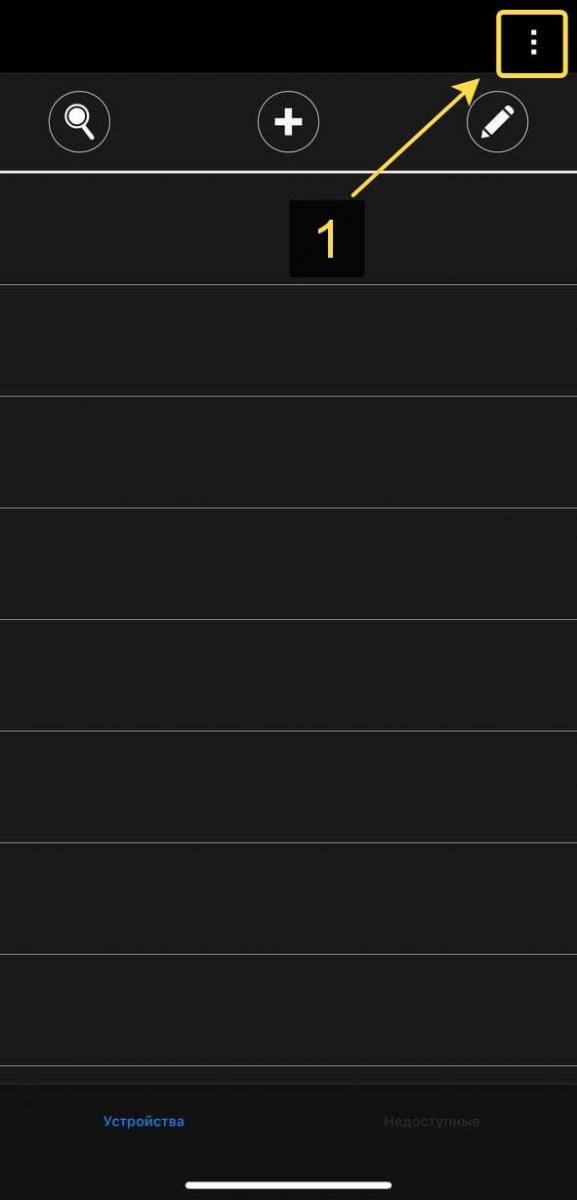
2. Нажать настройки приложения
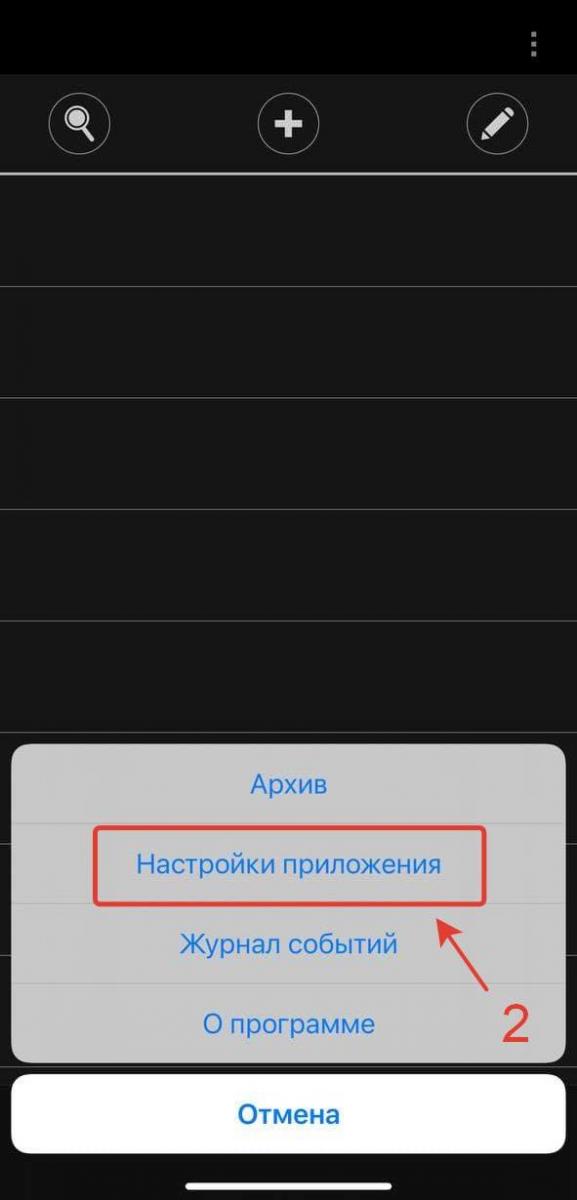
3. Нажать Сип аккаунт
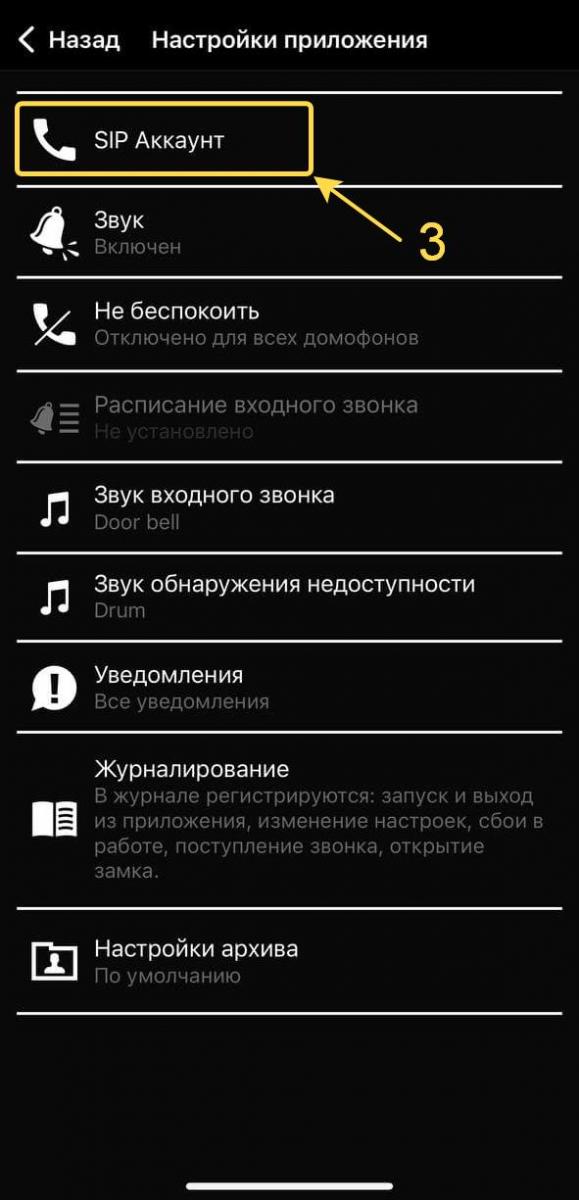
4. Включите SIP
5. Введите логин и пароль, полученные при заказе учетной записи (логина),, а также сервер регистрации как на картинке (pbx.proximanet.ru)
6. Перейдите в расширенные настройки
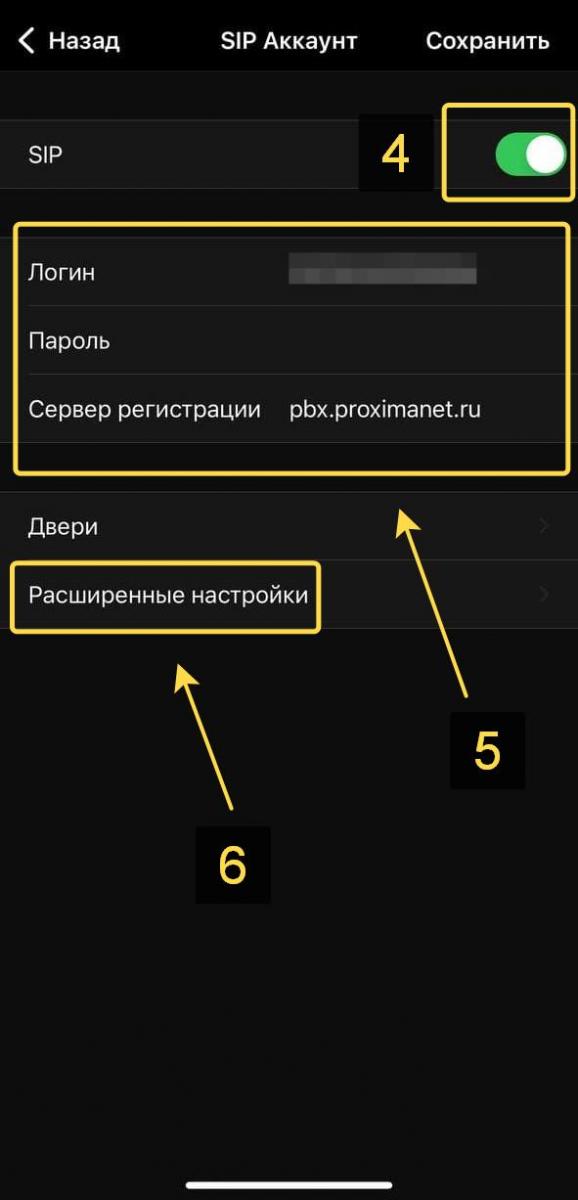
7. Введите данные как на картинке:
-SIP порт: 5160
-Адрес SIP прокси: pbx.proximanet.ru
-Порт SIP прокси: 5160
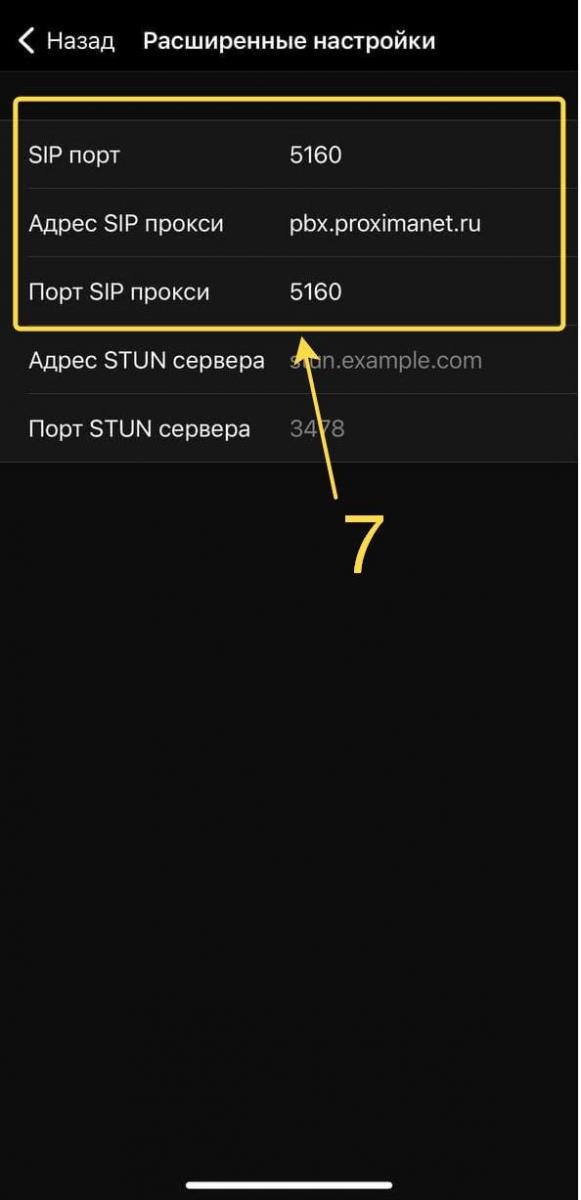
8. Вернитесь в предыдущее меню
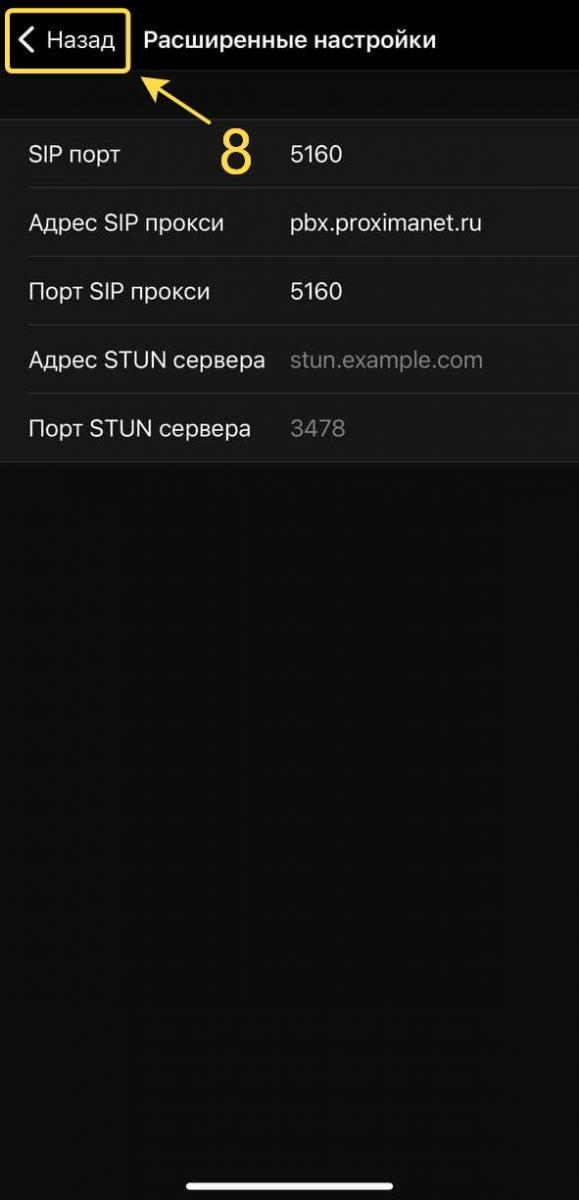
9. Нажмите сохранить
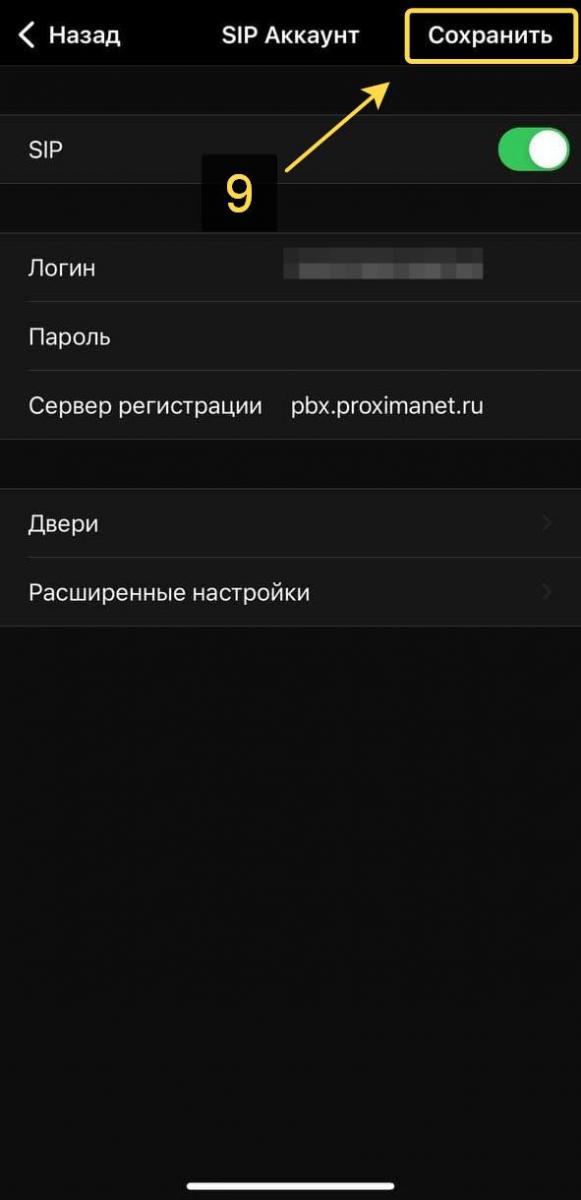
10. Дождитесь надписи «проверка регистрации прошла успешно»
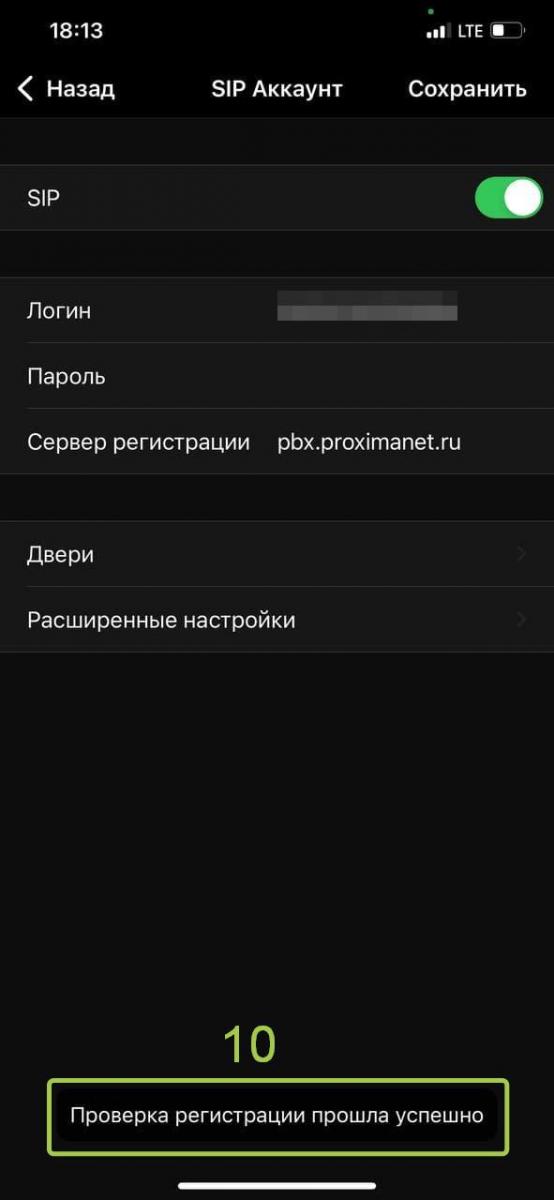
11. Зайдите в настройки смартфона найдите установленное приложение "Intercom"
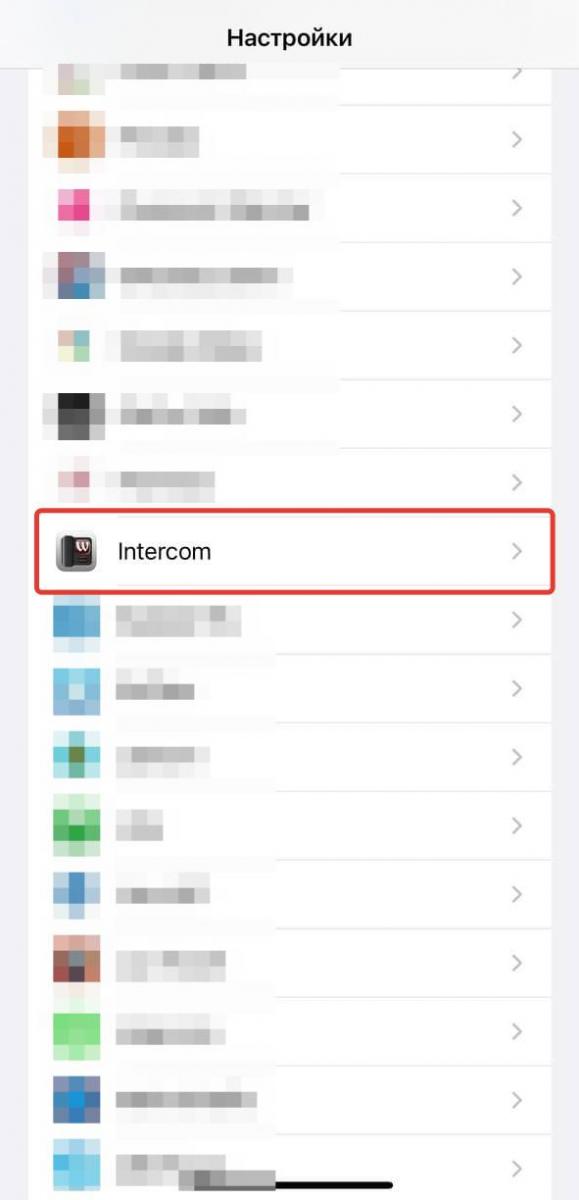
12. Зайдите в его настройки и предоставьте необходимые разрешения
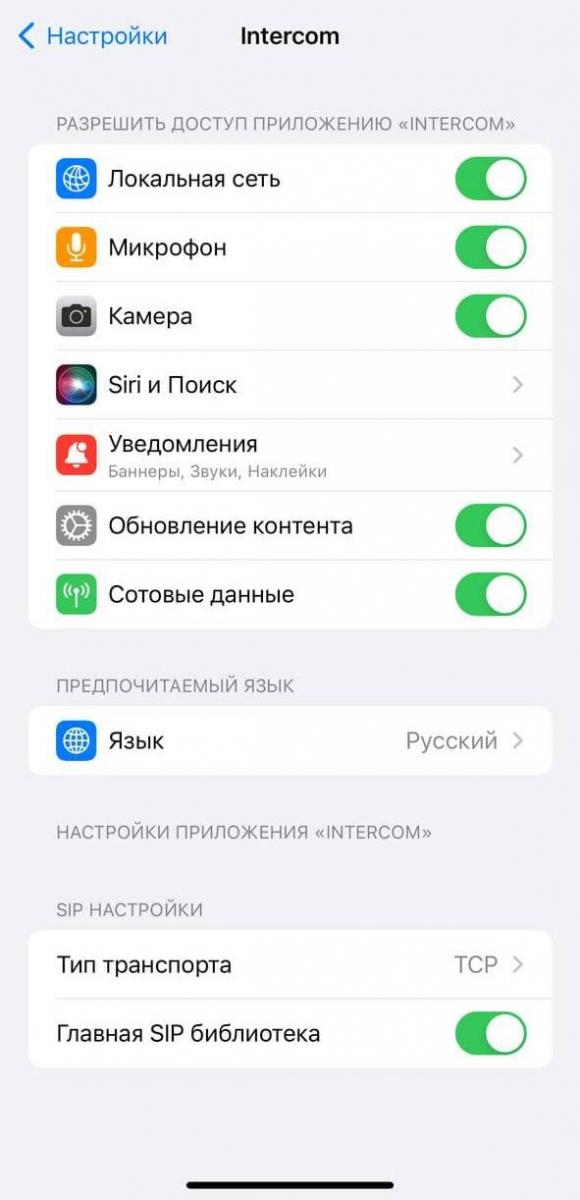
13. Откройте пункт уведомления и установите уведомления как на картинке
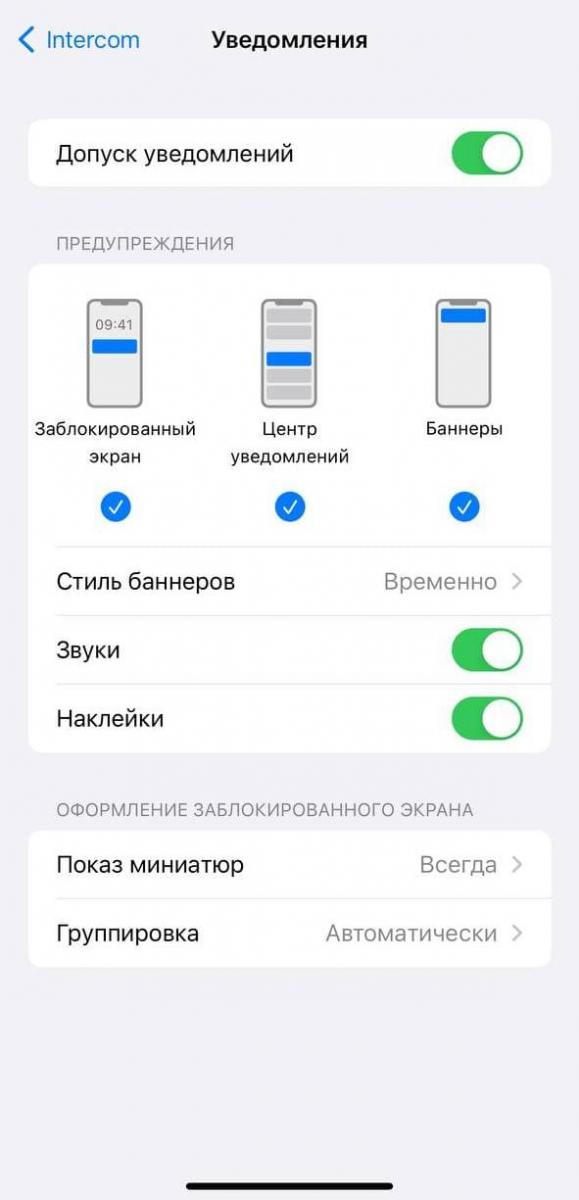
В случае возникновения трудностей с настройкой приложения, вы можете оставить заявку по телефону: +7 (926) 180 84 64 доб. 4 специалист оформит платный выезд и платную настройку вашего смартфона или планшета.
Не работает система Видеодомофона
В случае возникновения сложностей с получением услуги по вине исполнителя, такие как:
-магнит слабо держит дверь в подъезд;
-магнит сильно держит дверь в подъезд;
-медленно закрывается дверь в подъезд;
-шумно закрывается дверь в подъезд;
-не закрывается дверь в подъезд;
-не работает вызывная панель видеодомофона;
-вызов приходит в другую квартиру;
-слышно третьего собеседника при вызове;
-не работает кнопка выхода;
-повреждена линза камеры.
пользователю необходимо оставить заявку, удобным для него способом:
-в разделе ВИДЕОДОМОФОН на сайте компании
-позвонив по круглосуточному телефону, предварительно посмотрев очередь звонков: 89261808464 доб. 4
заявка будет принята и направлена аварийная бригада для устранение неисправности.
Диагностика переговорного устройства (трубки)
В случае возникновения проблем с переговорным устройством, перед тем как заказать платную диагностику переговорного устройства на дом, попробуйте самостоятельно проверить его работоспособность.
Распространенные неисправности и способы их самостоятельного устранения:
Плохо слышно собеседника с посторонними звуками. Плохой контакт клемм на переговорном устройстве или щитке. необходимо зачистить окислившиеся жилы абонентского кабеля переговорного устройства заново и надежно их затянуть в клеммах.
Не слышно собеседника, но вызов приходит. Проблема с переговорным устройством. Необходима его ремонт или замена. При замене соблюдайте полярность проводом по цвету - холодные оттенки цвета жилы - минус, теплые оттенки цвета жилы - плюс.
Собеседника слышно но вызов не приходит. Проверьте - не переключен ли регулятор громкости в ночной режим, не выключен ли звук. Включите звук на переговорном устройстве.
Кабель на переговорное устройство поврежден. Необходимо соединить по цветам каждую жилу отдельно и защитить от окисления, используя специальные соединители с гидрофобным наполнителем от окисления.
Если вы не смогли самостоятельно справиться с повреждением, то необходимо заказать платную диагностику, удобным для вас способом:
-в разделе ВИДЕОДОМОФОН на сайте компании
-позвонив по круглосуточному телефону, предварительно посмотрев очередь звонков: 89261808464 доб. 4
заявка будет принята и направлена бригада для устранение неисправности.
Наблюдение
Spoiler content...
Сети связи
Spoiler content...
Программы